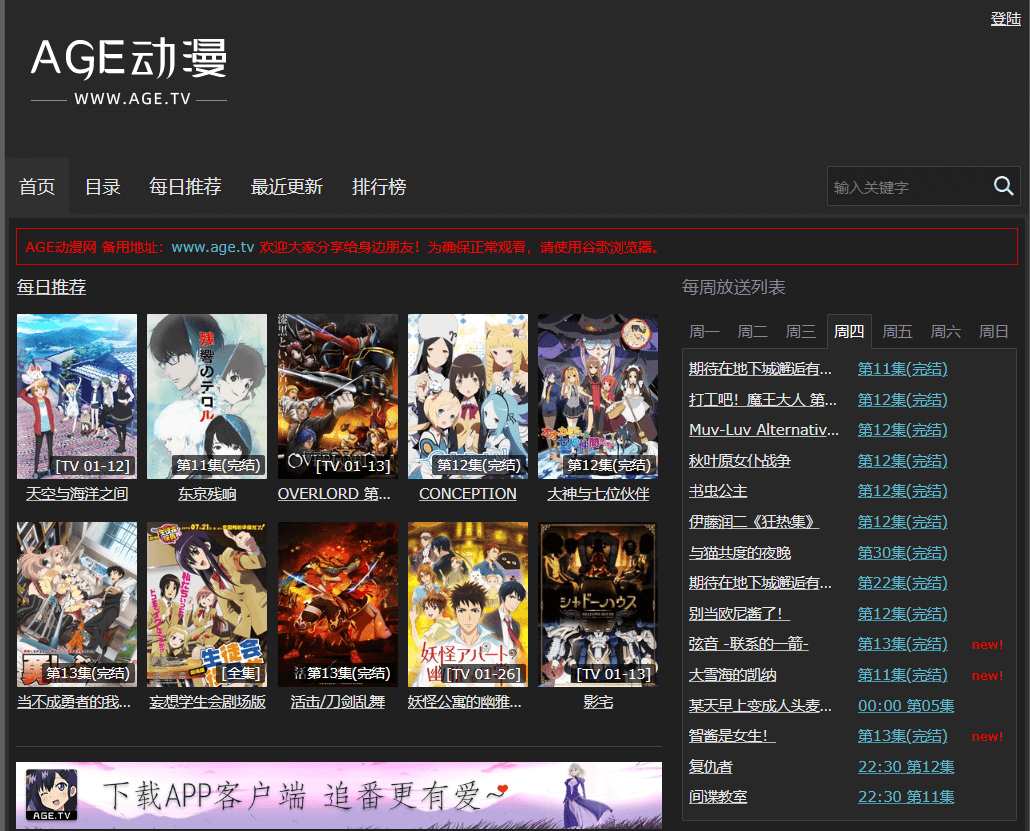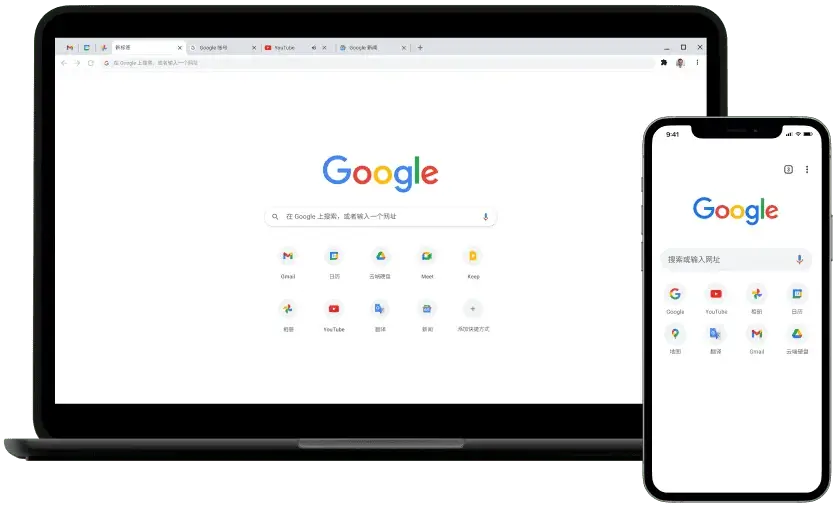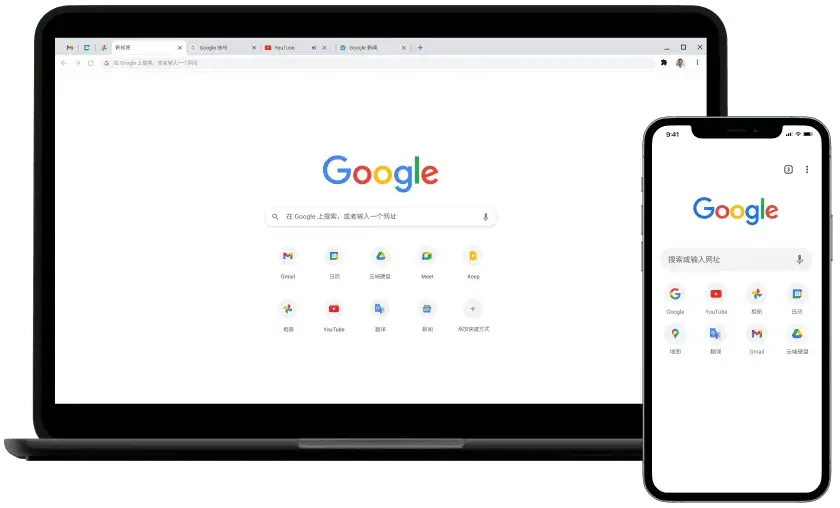PhotoShop安装教程及下载方法
PhotoShop安装教程及下载方法
Hello,大家好,今天跟大家讲一下PS下载已经安装,整个过程是不收费的,我们说一下这个下载的步骤,如果你会下载的话,直接自己去下载就好了,如果不会的话,请耐心的听我讲完。这个软件只适合于电脑,在手机上是用不了的,大家看一下自己的系统是否是64位,如果你是32位的话就装不了,那怎么查看自己的电脑是多少位的呢?在电脑桌面我们找到计算机鼠标右键找到属性,这里有一个系统的类型,我这里显示的是64位,如果你显示的是32位的话就装不了了。第三步,我们要下载百度网盘,并且去注册,我们打开浏览器搜索百度网盘,第一个就是它会显示有官网两个字,我们点开这个链接,点击客户端下载。我们选择第一个Windows就可以了。然后再点击这个地方下载PC版。下载的位置我们去可以更改它,点击浏览我这里就直接下载到e盘吧。点击下载,它就会弹出这样一个界面,我们慢慢等着就好了,下载完了之后,这里有一个文件夹,我们点开文件夹。我们鼠标双击一下这个标志,我们直接点运行就可以了。因为我的电脑上面已经有百度网盘了,所以呢,我这里就会显示是否覆盖等等,接下来的步骤我就不跟大家操作了,大家根据提示去安装就可以了,这个就是百度网盘的下载以及安装。第四步,我们就要去微博上面找链接,因为小红书我不是时时刻刻都在的,所以大家自己去新浪微博上面去找链接去下载就可以了,我们打开浏览器搜索新浪微博。
 PhotoShop 链接下载方法
PhotoShop 链接下载方法
我们找到链接,网页链接,我们点开它,鼠标框选出这一个链接。打开链接。前面一个步骤其实还要输入提取码的,因为我这里就直接弹出来了,我也不知道为什么,如果它提示要输入提取码的话,大家直接输入1234就可以了。输入提取码之后会弹出这样一个界面,接下来我们双击一下这个文件夹。它里面会有两个版本,看你是什么系统的,我们这里演示的是win系统的,我们点击一下这个小勾,然后把它保存到我的百度网盘,它会提示你登录账号或密码,登录一下就可以了。这样我们就保存到了百度网盘,然后我们打开刚刚下载好的百度网盘,这个是刚刚保存好的,我们点击这个地方有个下载,它会弹出一个路径,看你要下载到哪个地方,我建议大家不要下载到C盘。选择好了之后点击下载。这里有一个参数列表,在下载的过程中间可能会比较慢,因为你不是百度网盘的会员,我也不建议大家充会员,如果你等不及的话,你可以晚上给他挂一晚上,第二天估计就已经下好了,这个就是下载的整个过程。接下来我们讲一下安装,我们最好关闭一下杀毒软件。第二步,解压安装包,我们找到我们之前下载好的安装包,然后我们选中这个压缩包,鼠标右键点击一下解压当前文件夹,如果你不能解压的话,没有解压这一项的话,建议大家提前去下载一个360解压软件,我们点击一下解压。
会解压出这样一个文件夹,我们点开它。这里是安装方法,里面是步骤,如果我讲的不够清楚的话,大家可以直接根据这个步骤去操作,是一样的。首先我们要找到这个文件,以S开头的这个文件,我们选中它,鼠标右键点击以管理员身份运行,它会弹出这样一个界面出来。这个地方有语言的选择,我们一般默认中文就好,这里有个文件夹,我们点开一下这个文件夹,我们最好是更改一下它的位置,我们选一个位置,选好之后点击确定。然后再点击继续。安装完成,我们点击关闭就好。现在就安装好了,我们去看一下电脑桌面,它会自动生成的一个快捷键,我们点击看一下,双击进去。现在就是完全装好了。因为每个人的电脑都是不一样的,可能你们出现的问题我都没有遇到过,因为我装的过程中间是比较顺利的,如果你们出现的问题的话,建议大家去百度一下,看一下网友有没有出现类似的问题。如果大家是苹果电脑的话,下载的步骤是跟我之前讲的是一样的,只是安装过程不同,在解压包里面它会有安装的过程,大家自己去看一下。以上就是下载以及安装,希望可以帮到你们。
PhotoShop 下载方法及安装教程